Appearance
Academy
Want to learn how to design responsive layouts? Check out our Build a Proof of Concept course, which includes detailed instructions on making your designs responsive for all devices.
Responsive design
Responsive design consists in designing web applications that adapt to smaller devices, like mobile and tablets.
WeWeb handles responsive design out of the box.
Three breakpoints
In WeWeb, you can customize the design at three breakpoint levels: desktop, tablet, and mobile:
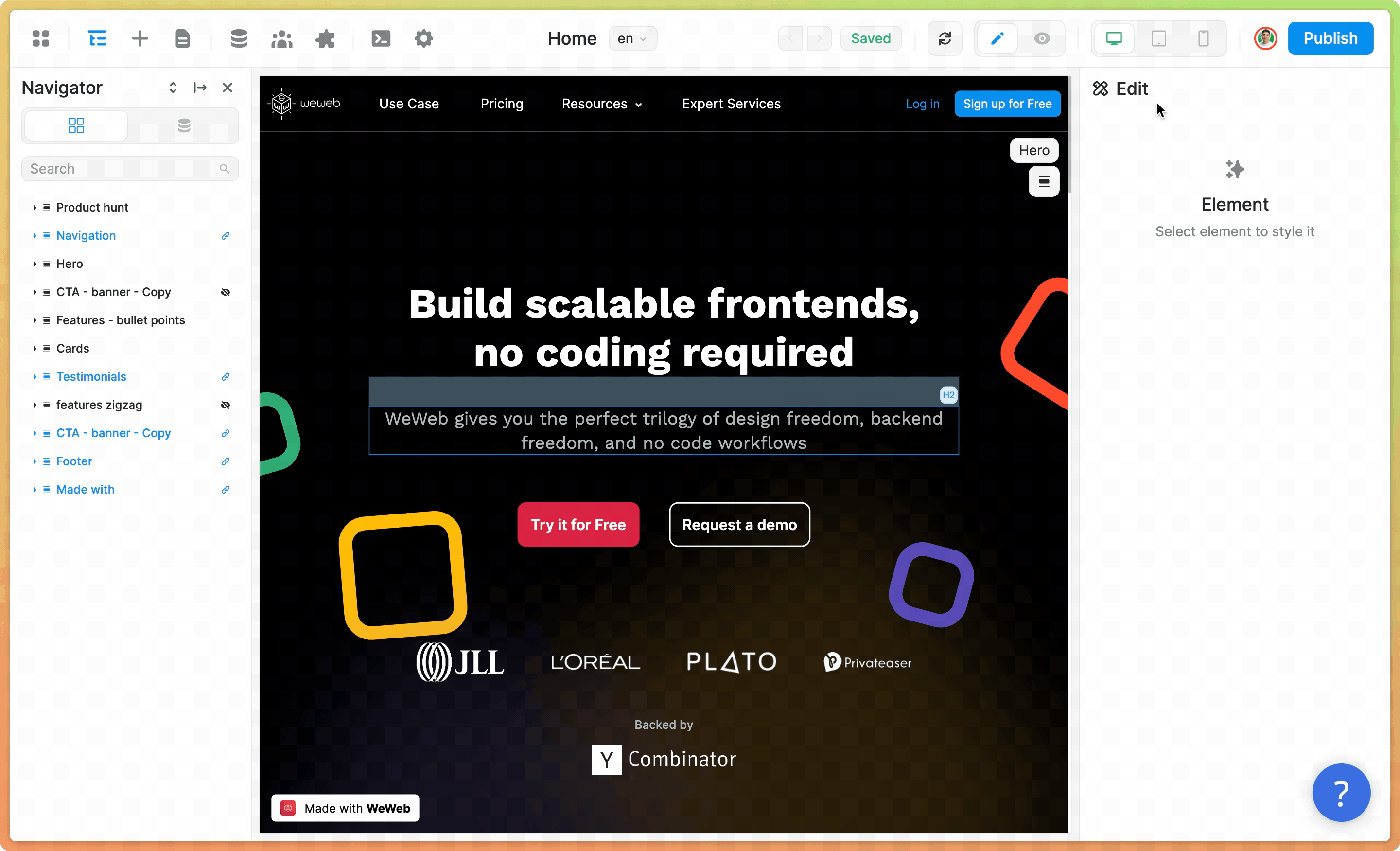
Top down approach
When you customize a CSS property on a breakpoint, that style will be applied to all the smaller breakpoints:
- setting a font color on desktop will also apply on tablets and mobile devices
- setting a font weight on tablet will also apply on mobile, but not on desktop
- setting a font size on mobile will only apply on mobile, not on desktop or tablet
Add responsive style
To design responsively, switch between breakpoints in the top navigation menu, then change a style in the right sidebar.
You'll be able to see responsive styles when hovering them. A green icon will appear next to the property name and, if you click on it, you'll see on what breakpoint the change was made:

TIP
You can also access the information about a user's browser, including the breakpoint they're on, and use it to style responsively.
In the example below, we are saying that we only want to show the name column of a data grid when the browser breakpoint has the default value, i.e. when the user is on desktop:
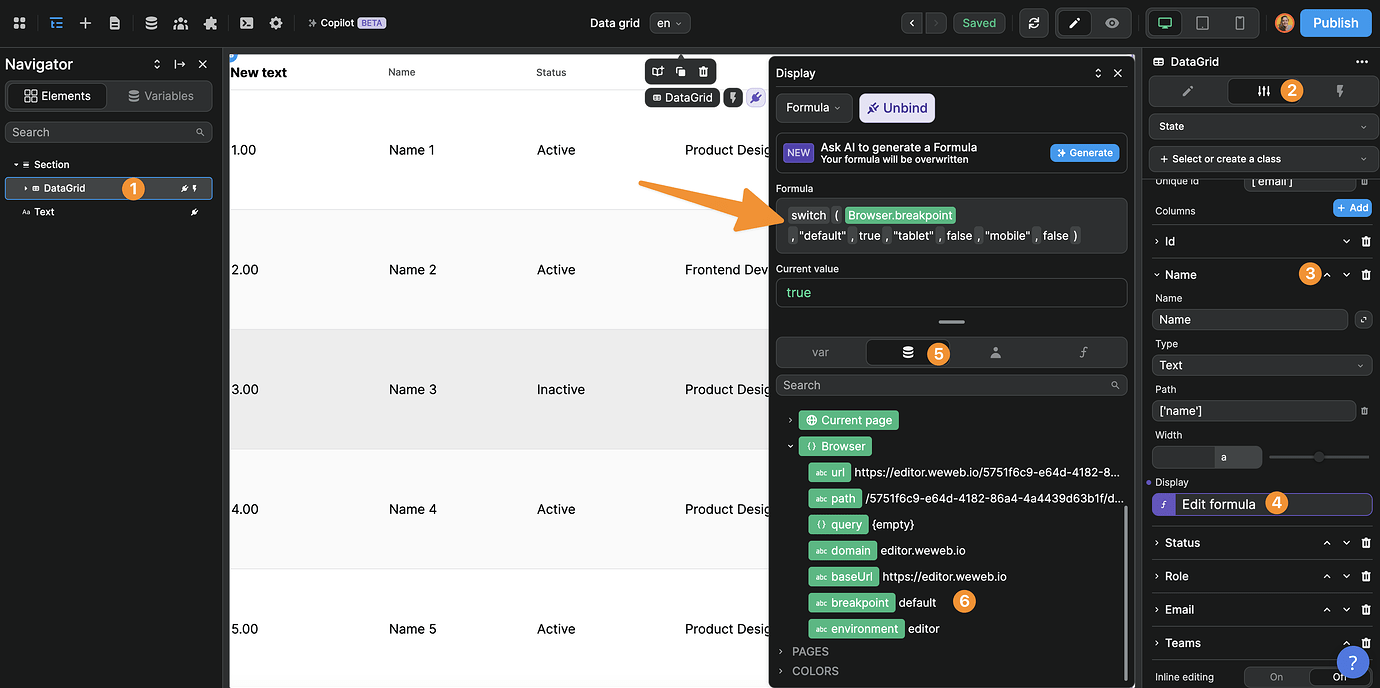
Though it can be helpful in some cases such as the data grid example described above, note that this approach is harder to debug because it's hard to see if a responsive style is applied to an element just by looking at the style panel in the WeWeb editor.
Delete responsive style
If you hover a CSS style and click on one of the tablet or mobile icons, you'll remove the responsive style for that breakpoint:

Make your designs responsive
To make your designs adapt to different screen sizes, ensure that your layout and components adjust smoothly across all breakpoints. Here are some best practices to help you achieve responsive designs in WeWeb:
Use Relative Units
Instead of using fixed pixel values (px) for widths, heights, margins, and paddings, opt for relative units like percentages (%), viewport width (vw), viewport height (vh), or em and rem. This allows elements to scale proportionally with the screen size.
Leverage Flexbox and Grid Layouts
Utilize CSS Flexbox and Grid to create flexible and responsive layouts:
- Flexbox is ideal for one-dimensional layouts (rows or columns).
- Grid is perfect for two-dimensional layouts (both rows and columns). These layout models adapt naturally to different screen sizes, ensuring your content remains organized.
Avoid Fixed Widths and Heights
Setting fixed widths and heights can cause elements to overflow or not resize properly on smaller screens. Instead, use max-width, min-width, max-height, and min-height properties to allow elements to resize within specified limits.
Check Parent Containers
If you notice that only part of your page resizes while another part remains the same, it might be because:
- Fixed Dimensions on Parent Elements: Ensure parent containers don't have fixed widths or heights that prevent child elements from resizing.
- Overflow Properties: Check if
overflowis set tohidden, which can restrict content from adjusting its size. - Positioning Issues: Elements with
position: absoluteorposition: fixedmight not respond to changes in screen size.
Hide elements on mobile
To not display an element on tablet or mobile, DO NOT delete it.
Instead, we invite you to follow standard web development practices and edit:
- CSS display property, or
- conditional rendering setting.

