Appearance
Academy
Want to learn how to add business logic to your WeWeb app? Check out our Build a proof of concept course for a comprehensive look at creating interactive experiences with workflows in WeWeb.
Intro to workflows
Workflows are sequences of actions that automate tasks in your WeWeb application. They allow you to create dynamic, interactive experiences by defining what happens when specific events occur - such as a user clicking a button, submitting a form, or when a page loads.
Understanding workflows
Every workflow consists of two main components:
- trigger - the event that starts the workflow (e.g., a button click, page load, or form submission)
- actions - the sequence of steps that WeWeb performs when the trigger occurs
For example, when a user submits a sign in form (On submit) trigger, you might want to:
- sign the user in
- check their role
- navigate them to the appropriate page
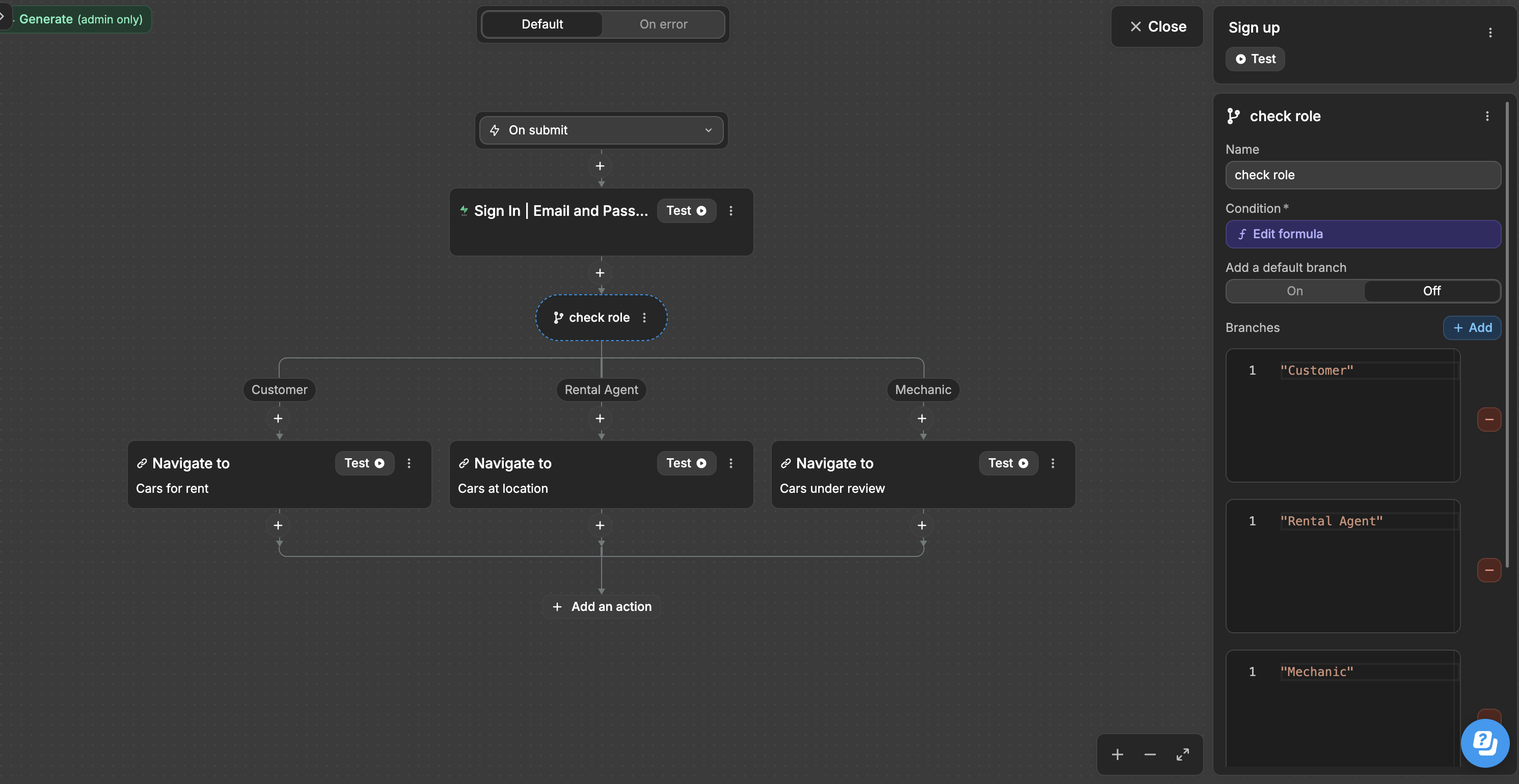
Creating your first workflow
To create a local workflow:
In this example:
- we select an element (in this case, a button)
- create a new workflow on the element
- select the trigger to use (
On click) - define the actions (increment the value of our
Counter Valuevariable) - test the workflow in
Previewmode (with the live value of the variable open in theDebugpanel)
Types of workflows in WeWeb
WeWeb offers four different types of workflows, each with its own scope and purpose:
Local workflows
Local workflows are attached to specific elements and are triggered by interactions with those elements. They're perfect for handling element-specific actions, like validating input fields or toggling visibility.
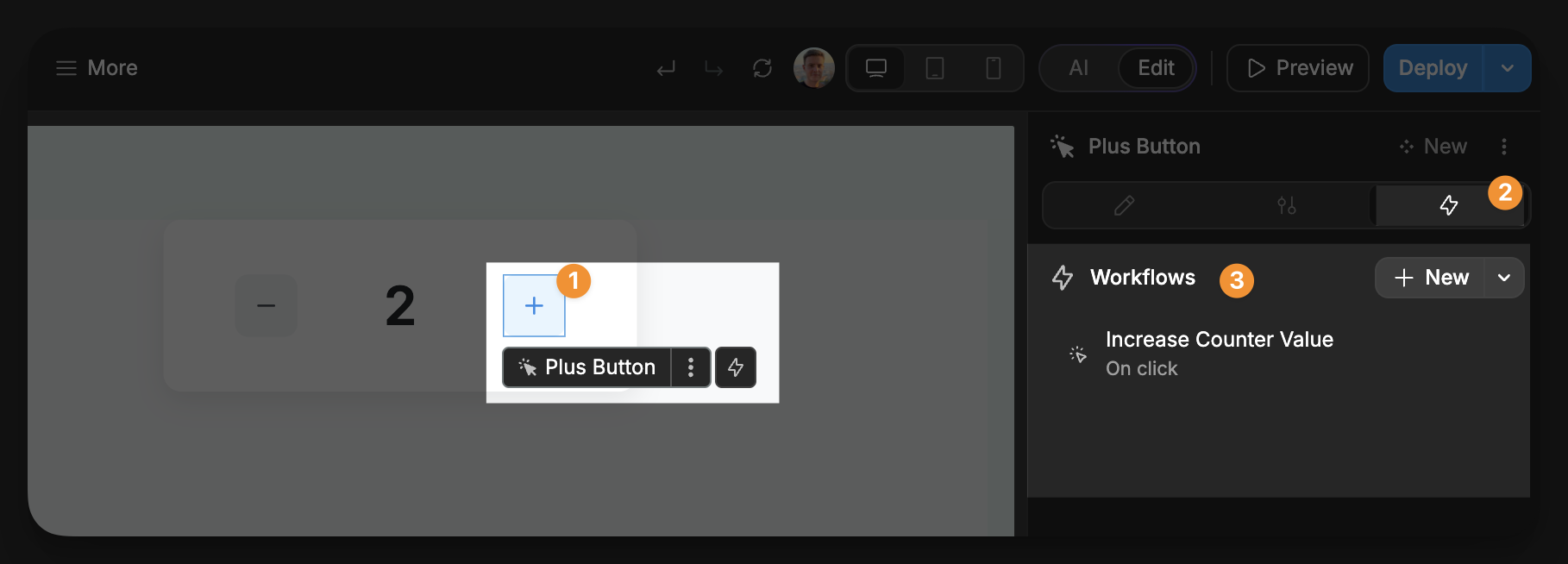
Project workflows
Project workflows are defined once in the Logic tab and can be reused throughout your application. They help you maintain consistency and reduce duplication by centralizing common workflow logic.
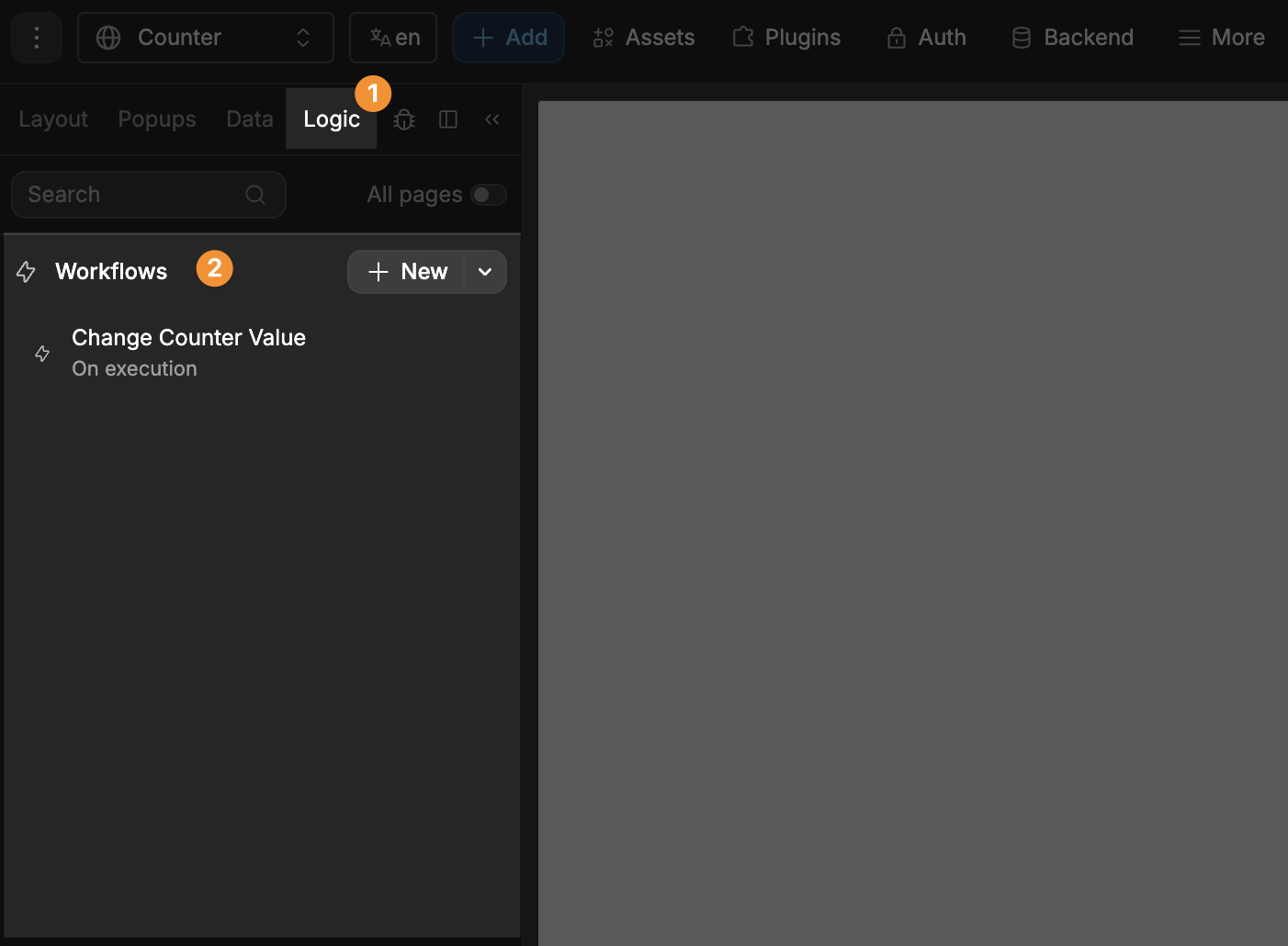
Project workflows are ideal for:
- complex logic that needs to be reused in multiple places
- standardized processes like user authentication or data validation
- workflows that might need to be updated across your application
TIP
When you find yourself creating similar workflows in multiple places, consider converting them to project workflows. This makes maintenance easier and ensures consistent behavior throughout your application.
Learn more about how to create and reuse project workflows
Page workflows
Page workflows apply to an entire page and can be triggered by page-level events such as page load or page scroll. They're useful for page-specific initialization or cleanup tasks.
To access page workflows:
- select the desired page in the page navigator
- go to page settings
- click on
Trigger page workflows
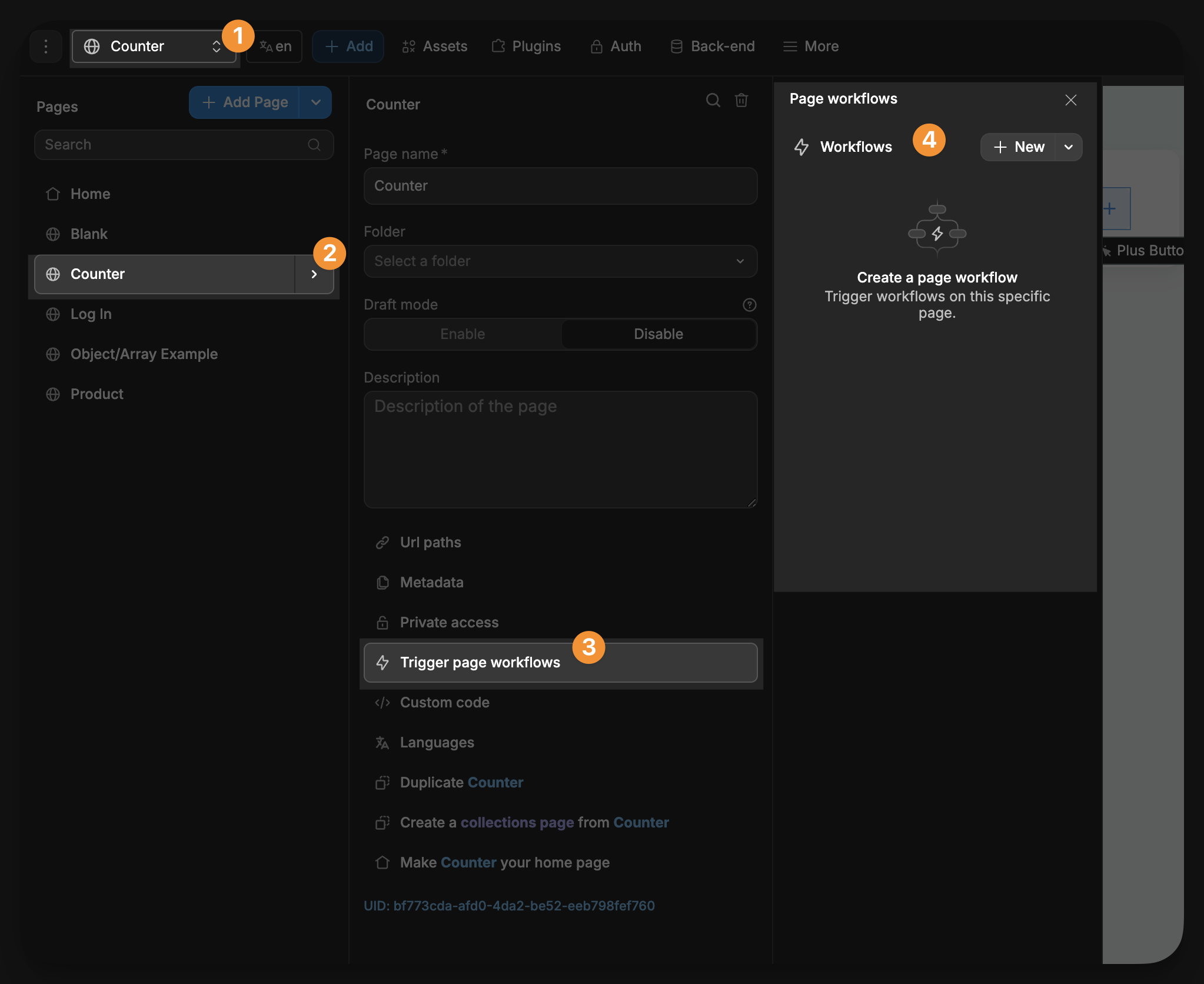
Page workflows are especially useful for:
- loading data when a page initializes
- setting up page-specific variables
- tracking page views
- performing clean-up when a user leaves a page
App workflows
App workflows operate at the application level and run across your entire website. They're ideal for site-wide functionality like authentication checks or analytics tracking.
To access app workflows:
- click on
Morein the top navigation - select
Trigger app workflows
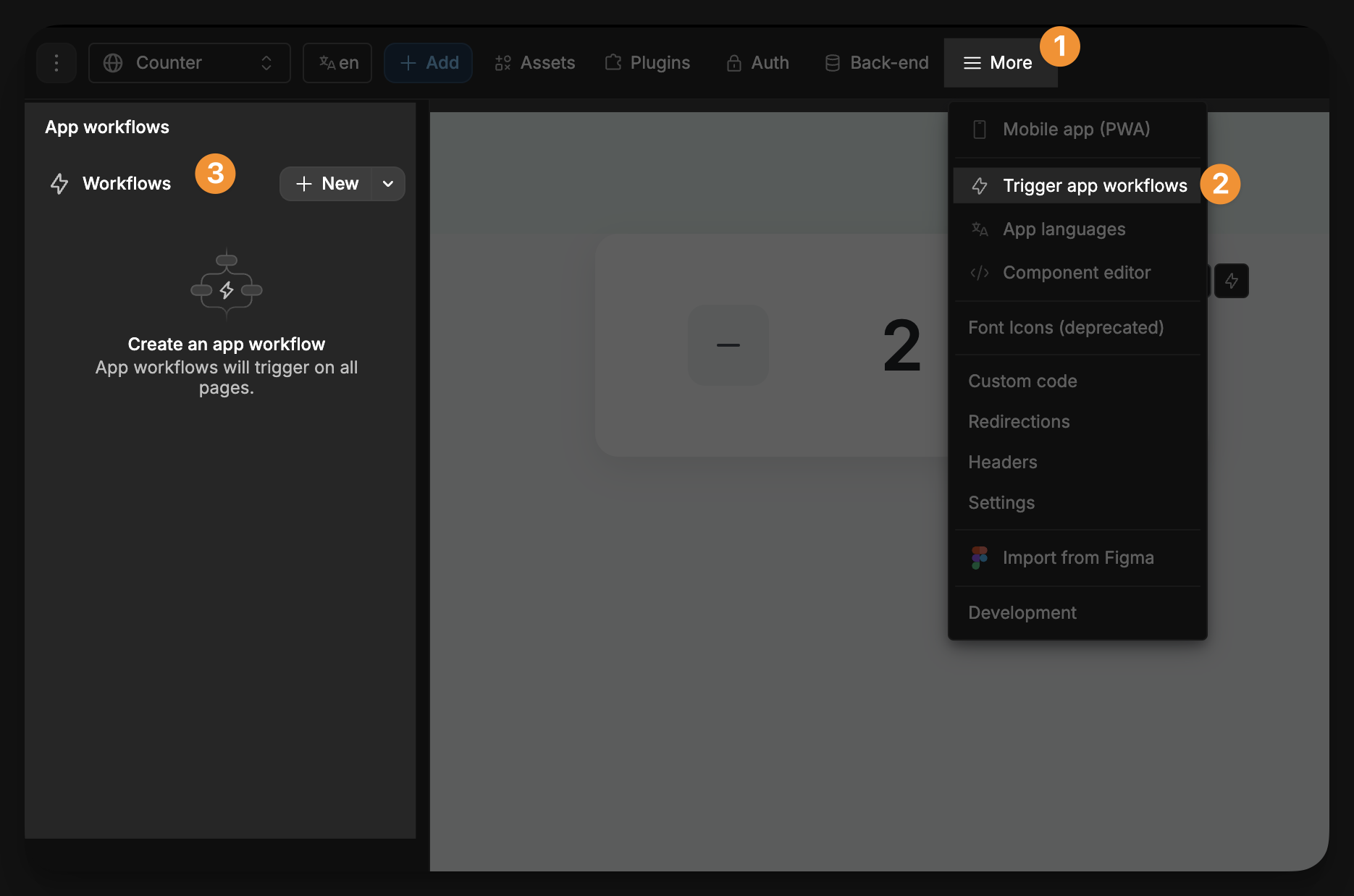
App workflows are perfect for:
- global authentication checks
- site-wide analytics
- user preference management
- feature flags and site-wide settings
Managing workflows
As your application grows, managing workflows becomes increasingly important:
Finding project workflows
To see if a project workflow is used on a specific page:
- go to the
Logictab - toggle the "All pages" switch to filter by the current page
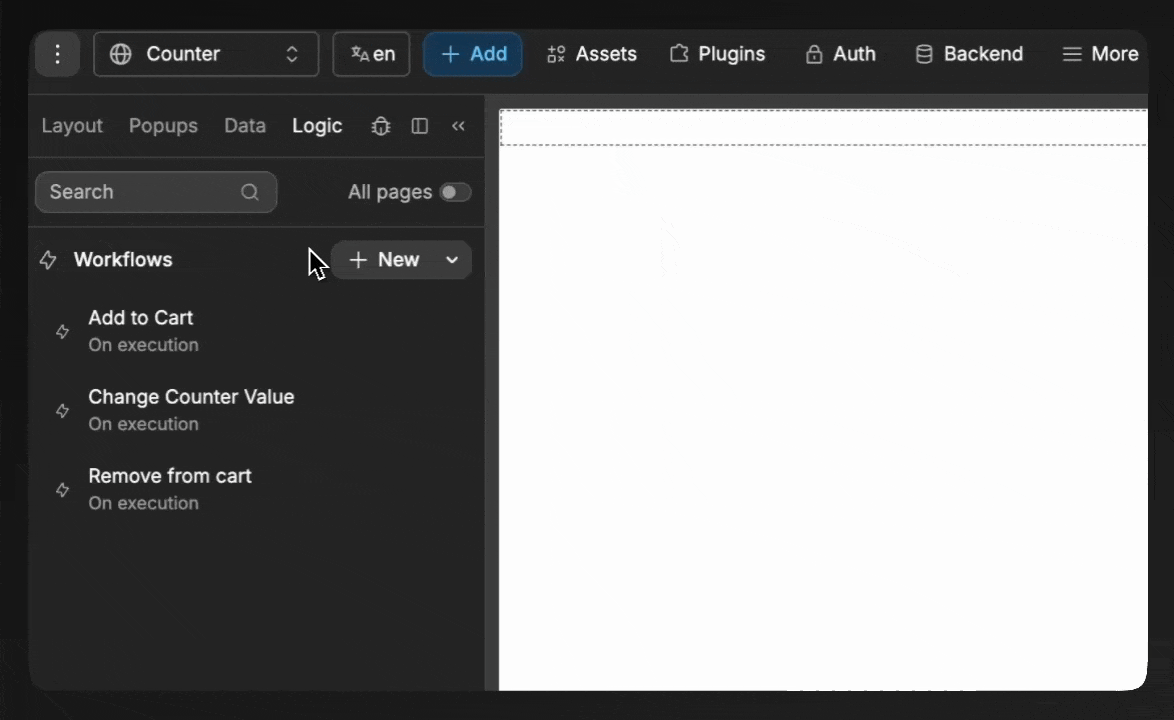
This helps you track where workflows are being used and ensures you don't accidentally break functionality when making changes.
Naming conventions
Always use clear, descriptive names for your workflows:
✅ Good: "ValidateUserInput", "SendWelcomeEmail", "UpdateCartTotal"
❌ Bad: "NewWorkflow", "Workflow1", "MyWorkflow"
Consistent naming makes debugging easier and improves team collaboration.
Best practices for workflows
- keep workflows focused - each workflow should handle a specific task
- use project workflows for reusable logic - if you find yourself duplicating workflows, create a project version
- error handling - set up error workflows to gracefully handle failures
- testing - use the
Debugpanel to verify your workflows behave as expected - documentation - add comments to complex workflows to explain their purpose
FRONTEND LIMITATIONS
WeWeb is a frontend builder, so workflows run in the user's browser. For recurring tasks (like scheduled jobs) or operations that should continue after the user closes their browser, you should use a proper backend service.
CONTINUE LEARNING
Ready to dive deeper into workflows? Learn about the different types of triggers available:

