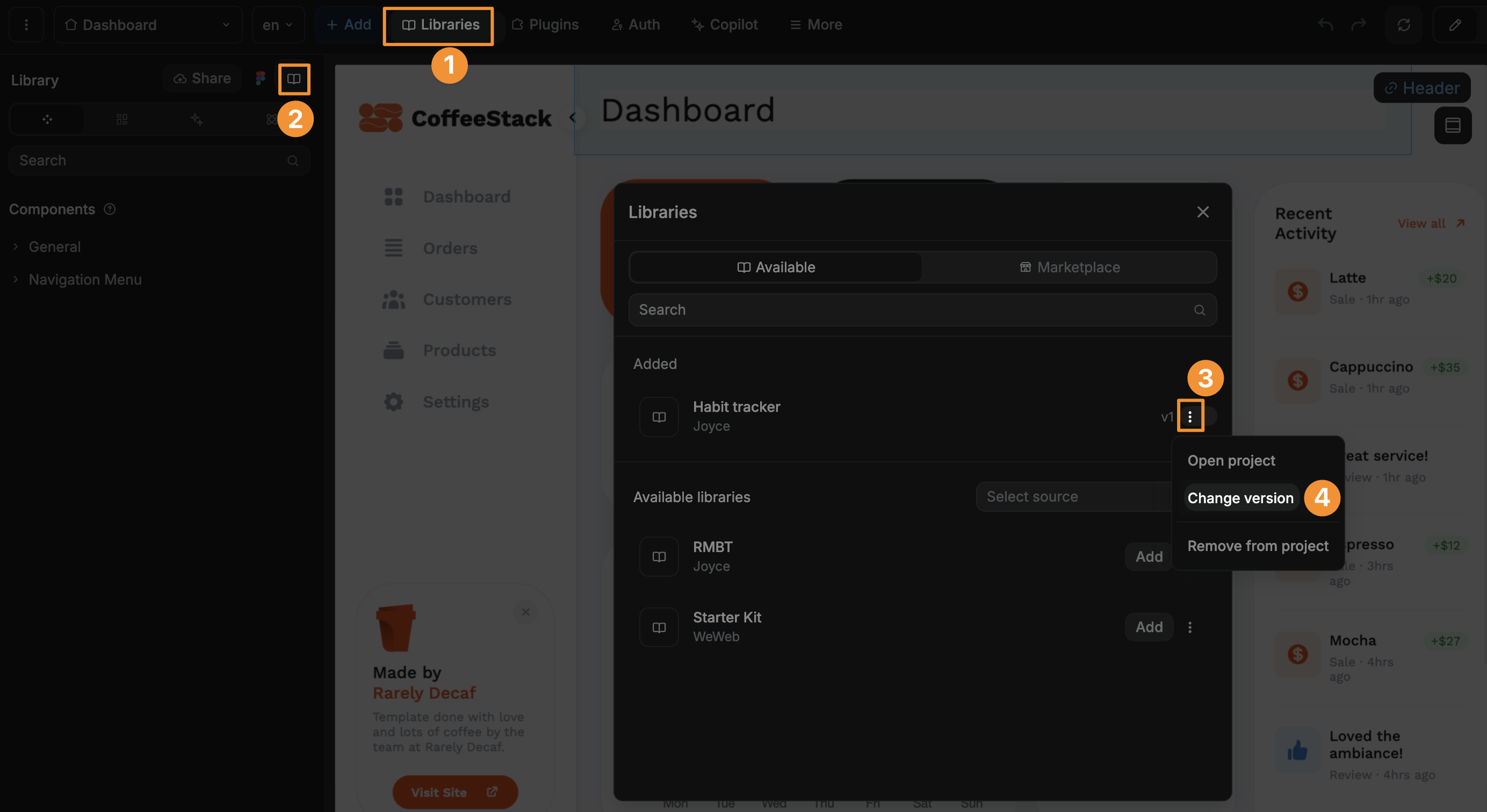Appearance
Share libraries
In WeWeb, you can work with shared libraries.
These libraries can come from other projects in your workspaces, or from the WeWeb marketplace:
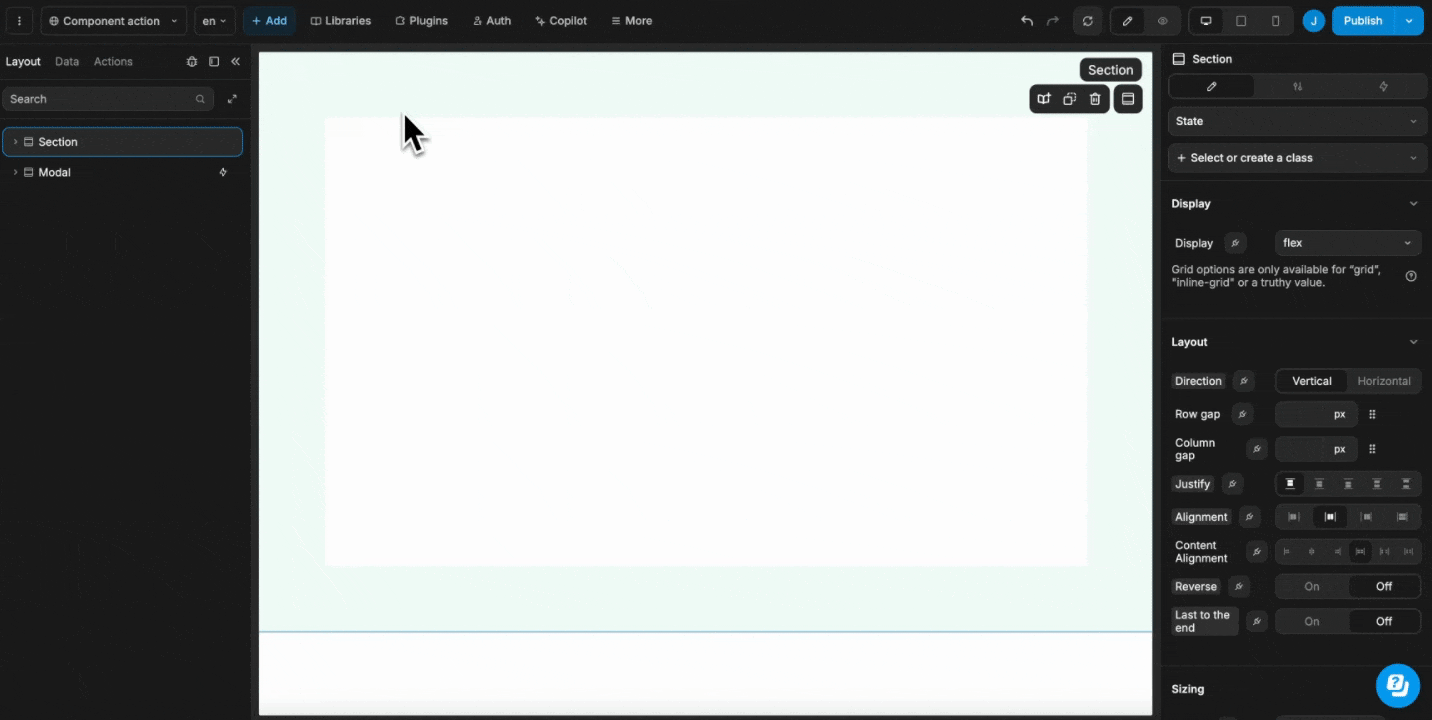
Common use cases for working with shared libraries include but are not limited to:
- Leveraging popular libraries to build faster, similar to how you'd leverage Tailwind or Bootstrap in the code world.
- Working with a single UI kit across multiple projects for a company that requires you to follow strict brand guidelines.
Share a library
To share a library with the rest of your workspace, you will need to:
- open the project where you built the library you want to share
- go to
Librariesand click onShare - name your commit
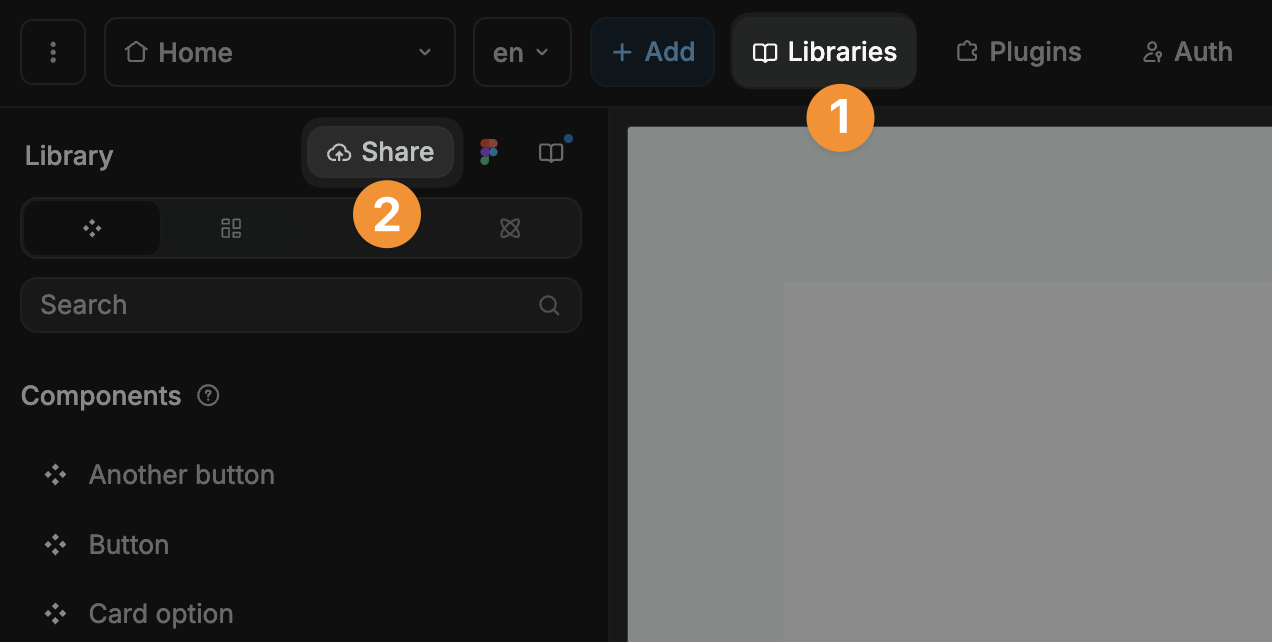
Add a shared library
Go to Libraries and click on the little book icon to view Available and Marketplace libraries.
The Available tab lists:
- all the libraries that have already been added to the current project, including marketplace libraries.
- all the libraries that have been shared in your workspaces but haven't yet been added to the current project.
The Marketplace tab lists all the libraries from the WeWeb marketplace that can be added to the current project.
To start using one of these libraries in your project, simply click on Add:
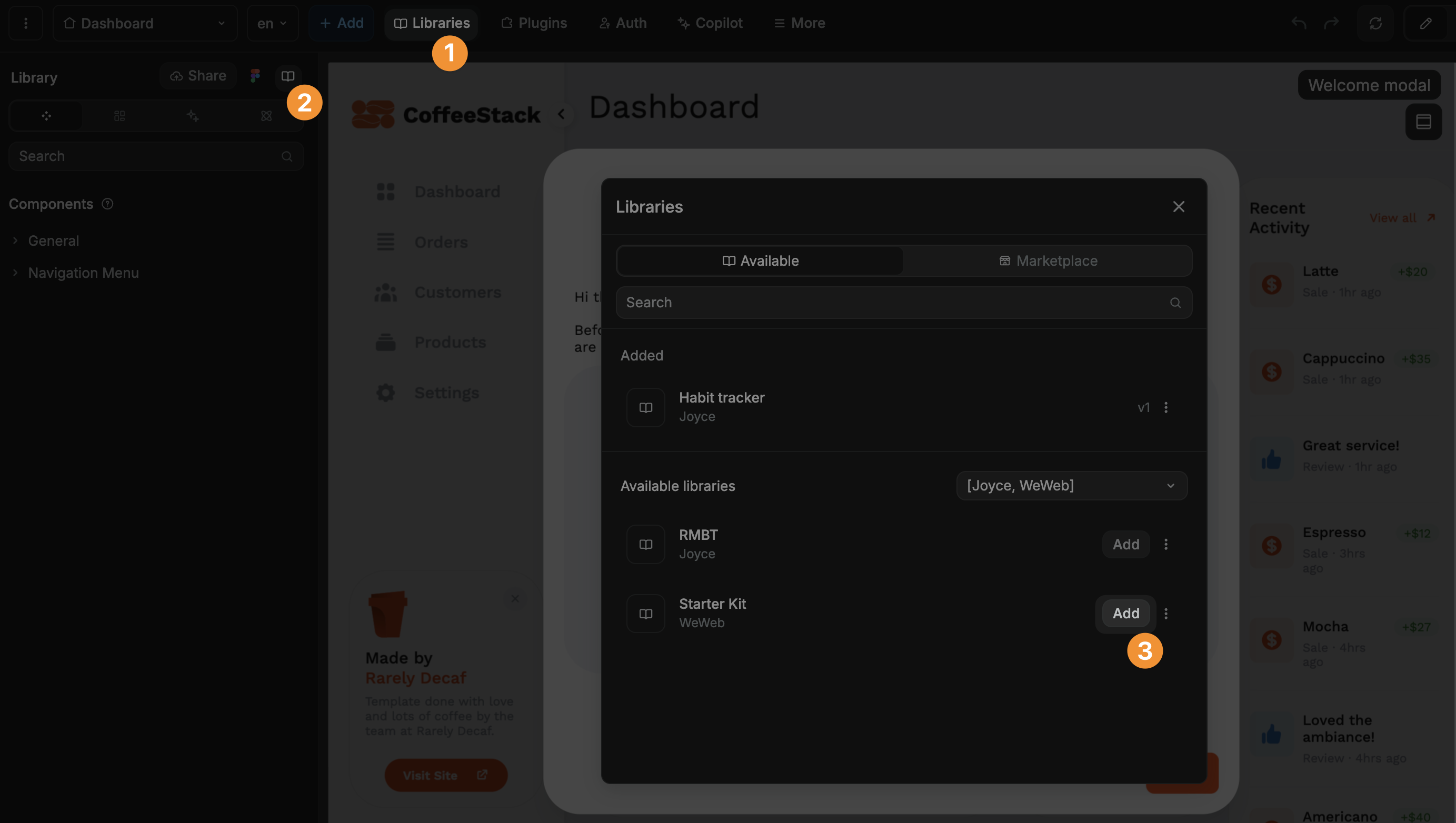
This will move the library up to the Added section of the panel in the Available tab, like the "Habit tracker" library in the example above.
WARNING
Can't find the library you're looking for?
Open the project with the source library you're looking for, go to Libraries and click on Share as described in the "Share a library" section above.
Remove a library
To remove an external library that you added to a project, go to Libraries and open the shared libraries panel.
In the Added section, select the library you want to remove, open the three dot options menu, and click on Remove from project:
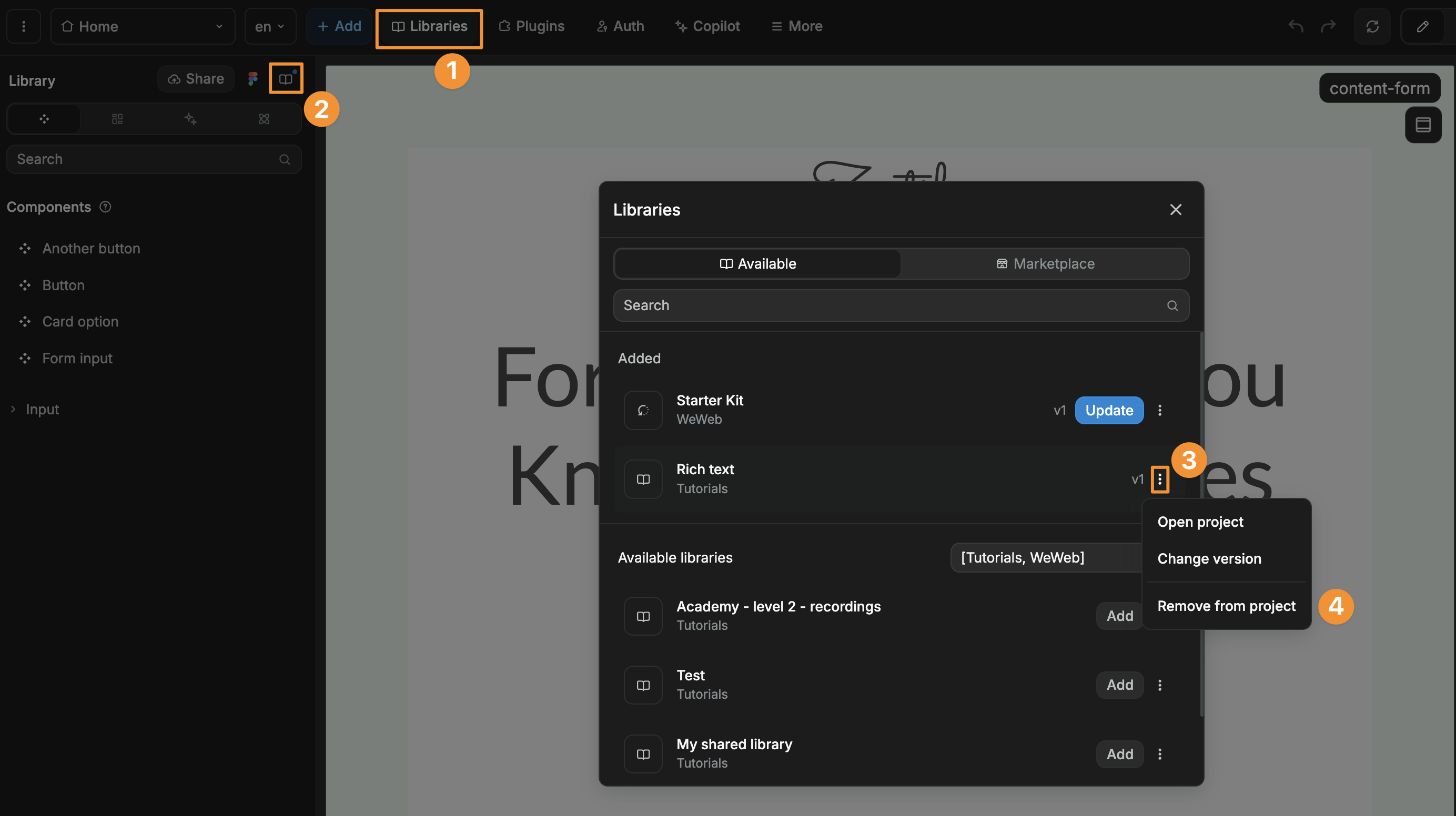
Update a shared library
Whether you are sharing a library with others or working with an external library others shared with you, you will want to make changes and updates at some point.
There are three steps to updating a shared library:
- make the changes in the library
- publish those changes so they are available to other projects in the workspace
- update the library in the projects that use it
1. Make changes to a shared library
To make changes to a shared library, simply go to that projects and make all the changes you want.
For example, you could edit a typography, add or delete spacings, templates, or components.
2. Publish changes of a shared library
Once you are ready to commit those changes to make them available to other projects in the workspace, you can click on Share, fill out the form, and complete the publish :
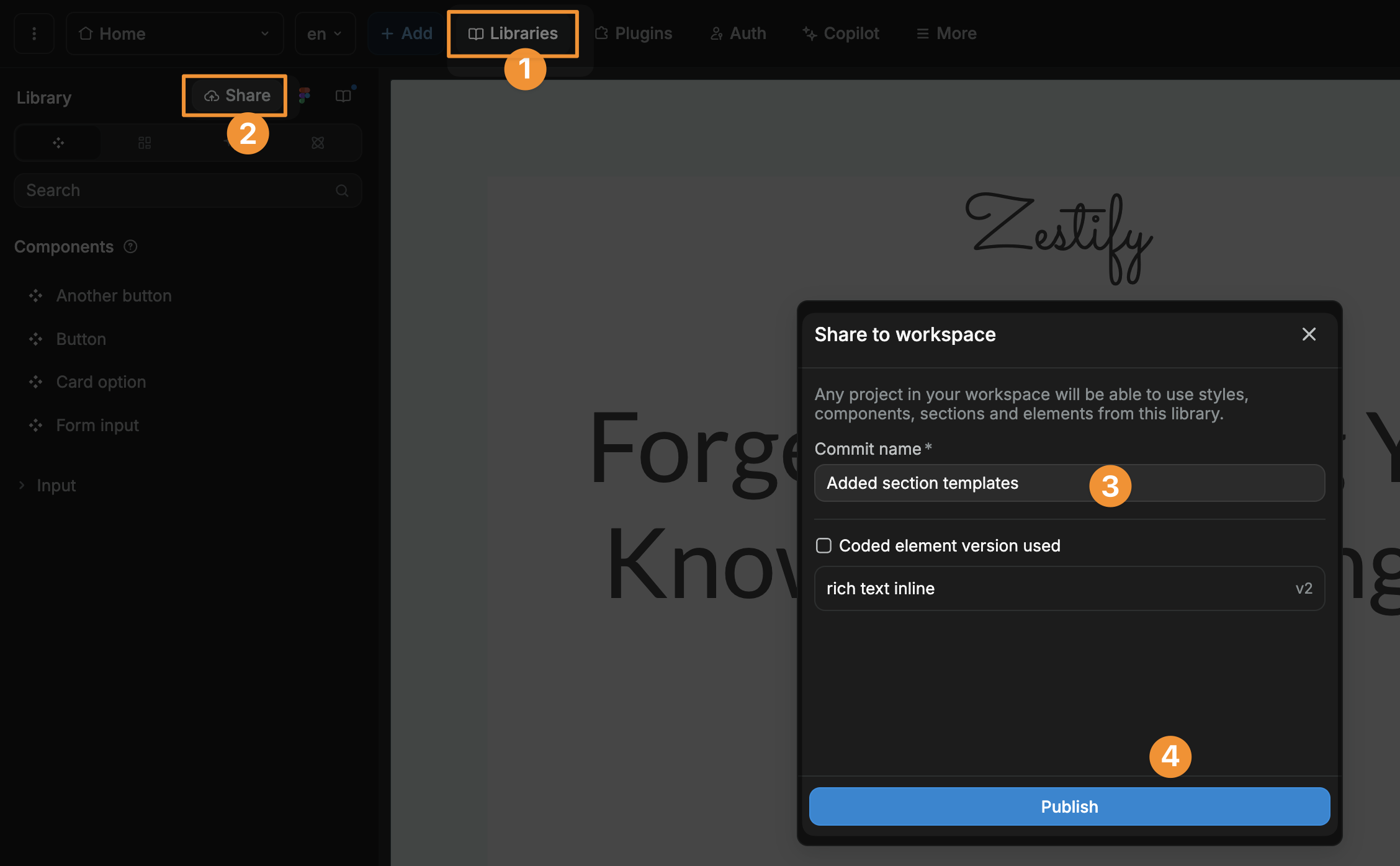
TIP
Try to be descriptive when adding a commit message to library updates.
This will help users of your library understand what's new and how a library update might affect their projects.
3. Update the library in the projects that use it
Once the changes to a library have been shared to the workspace, you will see a notification in the projects that use it.
When you're ready, you can go to Libraries, open the shared libraries panel, and update the relevant library:
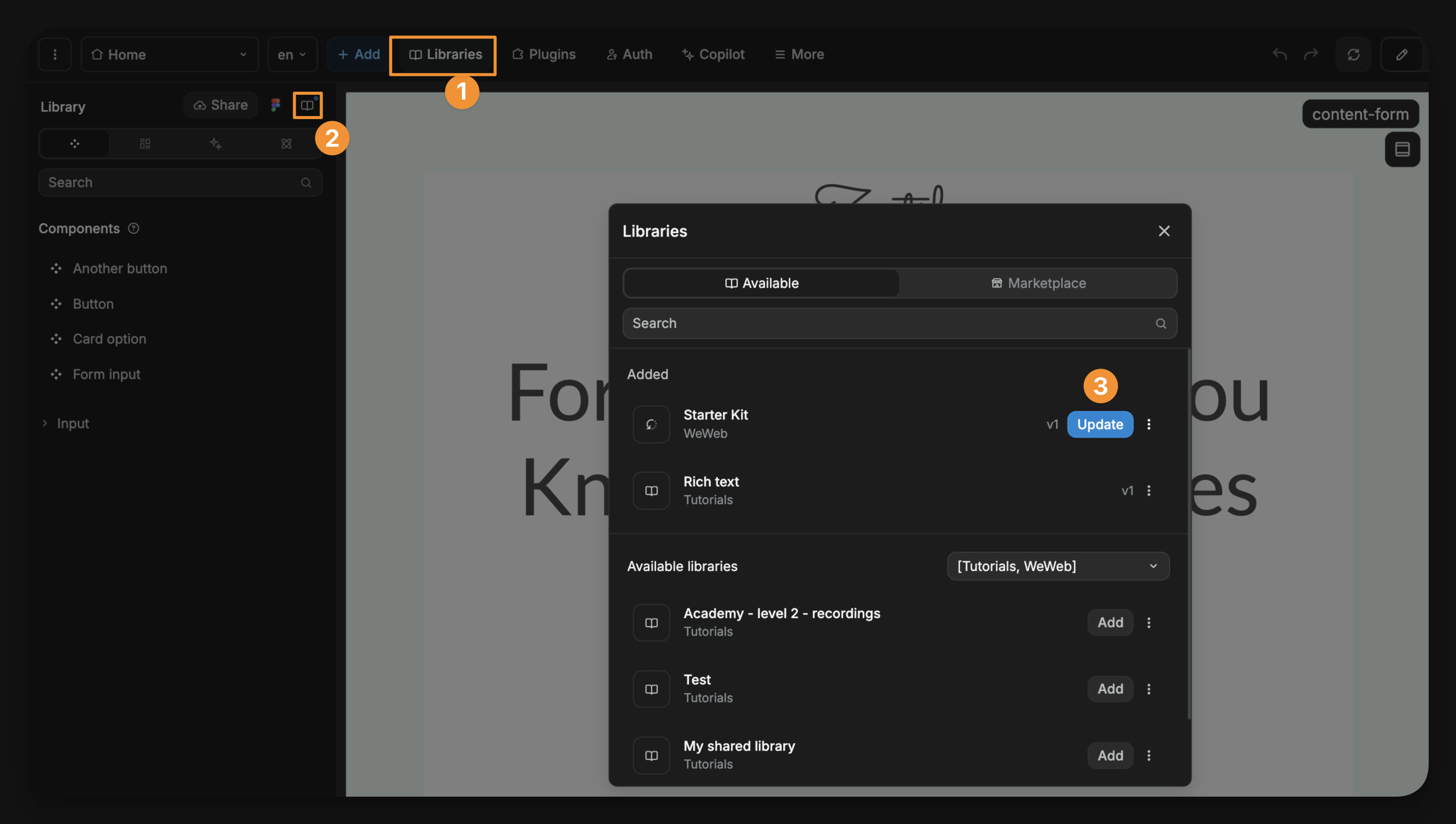
Use library versions
At times, you may want to rollback or rollforward to different versions of a shared library.
You can do this by going to Libraries, opening the shared libraries panel, clicking on the three dot options, and Change version: