Appearance
Working with data in WeWeb
After choosing a backend for your application, the next step is to connect your app to that data source and display information from it. This guide will cover the basics of fetching and displaying data in WeWeb.
PLAN YOUR DATA STRUCTURE
Before diving into working with data in WeWeb, it's important to have a well-structured database. If you're not familiar with database design principles, check out our guide on Understanding Database Structure. A properly organized database will make your WeWeb app development much easier and more efficient.
The basics of working with data
Working with external data in WeWeb involves four key steps:
- setting up a data source plugin
- creating a collection
- fetching data from your source
- displaying that data with repeating items
Let's explore each step:
Step 1: Setting up a data source plugin
Before you can fetch external data, you need to add a data source plugin:
- click on
Pluginsin the top navigation - select
Data Sources - choose a data source
- click
Addand follow the setup instructions
Step 2: Creating a collection
Collections are how WeWeb organizes and manages external data. Here's how to create one:
The basic steps are:
- go to the
Datatab in the left sidebar - click
+ Newunder Collections - give your collection a name
- select your data source
- configure how to fetch the data
- fetch the data to test it
Step 3: Understanding your collection data
After fetching data, you'll see your collection in the Data panel:
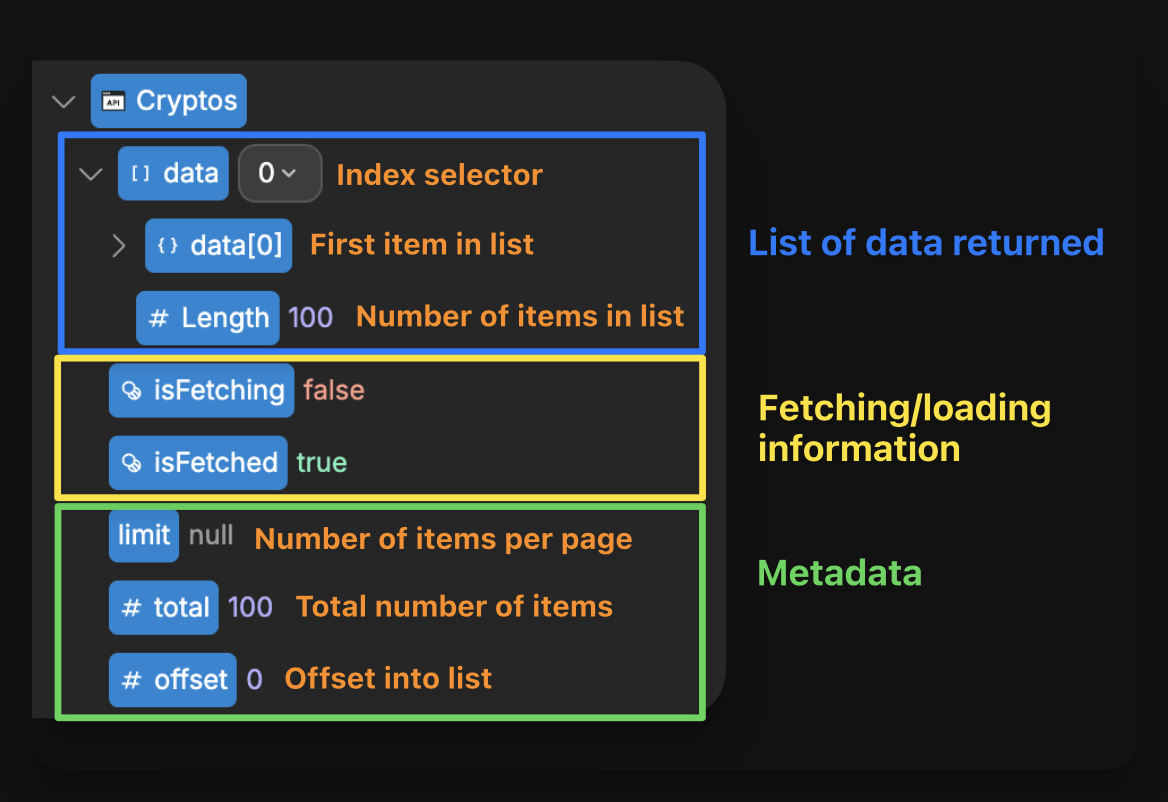
Key properties of a collection include:
- data - the array of items fetched from your source
- isFetching - a boolean that indicates if data is currently being loaded
- Length - the number of items in your collection
Learn more about collections →
Step 4: Displaying data with repeating items
The most common way to display collection data is through repeating items:
Here's the process:
- design a single item (like a product card) that will represent each piece of data
- place it in a container (like a flexbox)
- select the container and enable
Repeat Items - bind the
Itemsproperty to your collection's data
BINDING TO LISTS
When binding the repeating of items, you must bind to a list (array). Make sure to bind to the collection's data property, which contains the array of items.
Step 5: Styling your repeated items
After setting up the repeating items, the next step is to style how they're arranged:
Common arrangement options include:
- lists (vertical flexbox)
- grids (grid container)
- carousels (horizontal flexbox)
- tables (table element)
Step 6: Binding data to your elements
The final step is to bind the elements inside your repeating items to the corresponding data fields:
Inside each repeating item, you can access the current item's data directly in your bindings. This allows you to:
- bind text elements to show item properties
- bind image sources to item URLs
- bind styling properties based on item values
Learn more about binding the repeating of items →
Simple tips for success
create a loading indicator - bind an element's visibility to the collection's
isFetchingproperty to show when data is loadingcreate an empty state - bind an element's visibility to the collection's
Length === 0to show when no data is availablename your elements clearly - use names that match your data fields to make binding easier
CONTINUE LEARNING
Now that you've learned how to work with data in your application, the next step is to ensure you properly implement authentication and security:

